آیا می خواهید نقشه های گوگل خود را از تمام شهرهای شگفت انگیزی که بازدید کرده اید ایجاد کنید؟ یا شاید می خواهید نقشه خود را با حاشیه نویسی ایجاد کنید که مسیرهای رانندگی راحت را به سمت کسب و کار یا خانه شما نشان دهد؟ یا شاید شما مشتریانی در نقاط مختلف جهان دارید و دوست دارید نظرات آنها را روی نقشه گوگل نمایش دهید.
اینها تنها تعدادی از سناریوهای ممکن است که ممکن است شما را به ساختن نقشه های خود سوق دهد. اکنون برخی از بهترین ابزارهای آنلاین را بررسی می کنیم که به شما امکان می دهد به راحتی نقشه های خود را در مرورگر بدون نیاز به دانش کدنویسی ایجاد کنید.
نحوه ساخت نقشه گوگل مپیکی از ساده ترین راه ها برای ایجاد نقشه های سفارشی از طریق خود وب سایت Google Maps است. maps.google.com را باز کنید و روی Create a map در قسمت My Places کلیک کنید. سپس یک مکان را پیدا کنید یا مختصات را به صورت دستی وارد کنید و آنها را در یک نقشه سفارشی ذخیره کنید. این مرحله را تکرار کنید تا همه مکان ها به نقشه گوگل اضافه شوند.
بعداً میتوانید سبک پینها را تغییر دهید، توضیحات متنی مکانهای جالب، عکسها و ویدیوها را اضافه کنید - وقتی کاربر روی برچسب یا پرچم شما کلیک میکند، نمایش داده میشوند.
همچنین میتوانید از گزینه «مکانهای من» در Google Maps برای ایجاد نقشه مسیرها استفاده کنید. در این صورت ابزار «خط رسم» را انتخاب کرده و در مسیر مورد نظر حرکت دهید. برای تکمیل نقشه دوبار کلیک کنید.
نحوه ایجاد نقشه مسیر دقیق تراگر گوشی هوشمند دارید، میتوانید از برنامههای GPS مانند My Tracks برای اندروید نیز استفاده کنید که میتواند موقعیت مکانی شما را در زمانهای مختلف ضبط کند و سپس یک مسیر کامل از آن نقاط ایجاد کند. هنگامی که به نقطه شروع خود رسیدید، دکمه Start را در تلفن خود فشار دهید. هنگامی که به مقصد خود رسیدید، ضبط را متوقف کنید و برنامه مسیر شما را به عنوان نقشه گوگل صادر می کند.
گزینه دیگر برای ترسیم نقشه حرکت QuikMaps است. این برنامه نقشه های گوگل را به یک تصویر تبدیل می کند و شما می توانید مسیرها را بر روی نقشه ترسیم کنید، همانطور که با دست روی هر بوم نقاشی می کشید. هنگامی که مسیر خود را ترسیم کردید، آن را به عنوان یک فایل KML صادر کنید که می تواند برای اشتراک گذاری به Google Maps یا Google Earth وارد شود.
ایجاد نقشه های گوگل از برگه های اکسلیکی از مشکلات کوچک استفاده از ابزار Google Maps این است که این سرویس به شما اجازه نمی دهد نقاط را به صورت انبوه وارد کنید. بله، گزینه هایی برای وارد کردن فایل های KML و GeoRSS وجود دارد، اما چگونه این فایل ها را ایجاد می کنید؟
از BatchGeo استفاده کنید، یک ابزار تعاملی که در آن میتوانید دادههای موقعیت مکانی را از صفحهگسترده وارد کنید و آن آدرسها را در نقشه Google علامتگذاری کنید. میتوانید آدرسهای خیابان یا مختصات طول و عرض جغرافیایی را کپی و جایگذاری کنید و BatchGeo همه آنها را پس از رمزگشایی نمایش میدهد. این یک ابزار مفید است، اما نمیتوانید نقشه را با استفاده از یک حساب رایگان صادر کنید.
نحوه اضافه کردن انیمیشن به نقشه های گوگلممکن است نقشه های ردیابی پرواز را دیده باشید که در آن چندین تصویر از یک هواپیما در مسیرهای مختلف در یک نقشه گوگل در حال حرکت هستند. اگر می خواهید چیزی مشابه برای نقشه گوگل خود داشته باشید، به سرویس Animaps نگاهی بیندازید.
با Animaps، می توانید به سرعت نشانگرهای متحرک ایجاد کنید که در یک مسیر از پیش تعریف شده بالای نقشه حرکت می کنند. شما می توانید چندین نشانگر روی یک نقشه داشته باشید و سرعت پخش مربوطه آنها نیز قابل تنظیم است.
Google Maps سفارشی برای کاربران پیشرفتهکاربران پیشرفته می توانند با تغییر چند پارامتر در URL نقشه ها، نقشه های گوگل خود را ایجاد کنند. Static Maps API فهرست کاملی از پارامترهای پشتیبانی شده توسط Google Maps و همچنین چندین مثال دارد. مزیت بزرگ استفاده از نقشه ها این است که می توانید آنها را خیلی سریع تغییر دهید و به راحتی آنها را بدون استفاده از IFRAMES یا جاوا اسکریپت در صفحات وب قرار دهید.
در این قسمت در مورد اولین مرحله ایجاد نقشه صحبت خواهم کرد. - راه اندازی "سایت". در قسمت های بعدی در مورد ایجاد اشیا و رویدادها صحبت خواهیم کرد، اما در اینجا به شما می گویم که چگونه یک نقشه خالی بسازید، چگونه از یک نقشه آماده کپی خود را بسازید، و چگونه اشیاء جداگانه را از نقشه های دیگر وارد کنید. خود. دو راه برای ایجاد نقشه کرونومپ وجود دارد - "از ابتدا" یا "کپی". ایجاد یک نقشه یک فرآیند کاملاً کار فشرده است، و من سعی می کنم آن را ساده کنم. کپی کردن نقشه کامل می تواند در موارد زیر مفید باشد:- شما می خواهید یک نسخه متفاوت از یک نقشه موجود ایجاد کنید. با توضیحات دیگر، لهجه های دیگر، برخی از اشیاء را تغییر دهید. تغییر یک کپی معمولاً بسیار ساده تر از انجام همه چیز از ابتدا است.
- شما می خواهید نقشه ای از رویدادهای دیگر تهیه کنید، اما در فاصله زمانی نزدیک. مثلاً بعد از «جنگ داخلی روسیه» می خواهم «جنگ جهانی اول» را بسازم. اکثر اشیاء پسزمینه (کشورها، شهرها، راهآهنها) مطابقت دارند. نیازی به اضافه کردن مجدد آنها نیست.
- شما فقط می خواهید با یک نقشه کامل آزمایش کنید. می توانید هر چقدر که دوست دارید با نسخه جداگانه خود بازی کنید. علاوه بر کپی کردن کل نقشه، می توانید اشیاء جداگانه را از نقشه ای به نقشه دیگر کپی کنید. برای مثال، رودخانهها و کوهها در طول تاریخ بشر تغییر چندانی نکردهاند (اگرچه استثناهایی وجود دارد). من نمی خواهم آنها را دوباره روی هر نقشه اعمال کنم. آنها را می توان از نقشه دیگری وارد کرد. در زیر به شما خواهم گفت که چگونه.
- نام کارت. اینجا، به نظر من، همه چیز روشن است.
- توضیحات و تصویر برای لیست کارت ها در صفحه اصلی. نقشه شما در لیست کلی نقشه ها در صفحه اصلی نمایش داده نمی شود تا زمانی که چک باکس "منتشر شده" در تنظیمات علامت زده شود (که در زیر به آن خواهم پرداخت).
- مرحله زمانی و چارچوب زمانی نقشه (تاریخ شروع و تاریخ پایان). زمان روی نقشه گسسته است. بسته به جزئیاتی که میخواهید رویدادها را توصیف کنید، میتوانید حداقل مرحله را انتخاب کنید - روز، ماه یا سال. این مرحله برای کل نقشه مشترک است در اجرای فعلی، غیرممکن است که بخشی از نقشه را با جزئیات بسازیم و بخشی را نه. برخلاف تمام پارامترهای دیگر، مرحله بعد از ایجاد نقشه قابل تغییر نیست.
- نوع نقشه - تصویر ماهواره ای یا نقشه مدرن (کشورها و شهرهای مدرن). تصویر ماهواره ای برای توصیف وقایع تاریخی مناسب تر است. کاربر همیشه می تواند به نوع دیگری سوئیچ کند (سوئیچ در گوشه سمت راست بالای نقشه).
- منطقه ناشناخته اگر در طول دوره ای که انتخاب کردید، تمام سطح زمین برای بشریت شناخته شده نبود، می توانید این تنظیم را فعال کنید. سپس نقشه با یک ناحیه سیاه پوشیده می شود که در وسط آن یک پنجره نوری وجود دارد که می توان آن را پیکربندی کرد. می توانید این پنجره را طوری پیکربندی کنید که با پیشرفت رویدادهای نقشه تغییر کند. (نقشه های اکتشافات بزرگ جغرافیایی ممکن است بر این اساس باشد). کاربر می تواند این ناحیه را غیرفعال کند (نماد در گوشه سمت راست پایین نقشه).
- ویراستاران - اگر میخواهید نقشه را به طور جمعی پر کنید، نام کاربرانی را که میخواهید ویرایش را باز کنید، از طریق "" وارد کنید (آنها باید ثبت شده باشند). کارت در پنجره "کارت های من" ظاهر می شود.

علاوه بر این، در این بخش می توانید گزینه های زیر را وارد کنید:
- "منتشر شده" - پس از این نقشه در لیست در صفحه اصلی ظاهر می شود و برای مشاهده توسط کاربران در دسترس خواهد بود.
- "ویرایش باز است" - هر کاربر ثبت نام شده می تواند نقشه را ویرایش کند، نه فقط ویرایشگران. تاریخچه تغییرات نقشه ذخیره می شود و می توانید به نسخه قبلی برگردید. تنظیمات مجوز، حذف نقشه، حذف آخرین نسخه فقط برای ویرایشگران در دسترس است.
 وارد کردن اشیا "وارد کردن اشیاء" به شما امکان می دهد اشیاء جداگانه را از نقشه های دیگر کپی کنید تا هر بار همان چیز را ایجاد نکنید. برای واردات نیاز دارید:
وارد کردن اشیا "وارد کردن اشیاء" به شما امکان می دهد اشیاء جداگانه را از نقشه های دیگر کپی کنید تا هر بار همان چیز را ایجاد نکنید. برای واردات نیاز دارید: 
دفعه بعد در مورد اضافه کردن اشیاء خود به نقشه صحبت خواهم کرد.
ایده نوشتن این مقاله در تعطیلات سال نو متولد شد، زمانی که من در حال توضیح نحوه ساخت نقشه های ناوبری بر اساس تصاویر ماهواره ای بودم. سپس بخش عمده ای از اسکرین شات ها گرفته شد، اما مقاله اصلی در حال جمع آوری گرد و غبار در پشت هارد دیسک باقی مانده بود. و حالا آفتاب بیرون می تابد و برف ها آب می شوند، فصل جدید پیاده روی نزدیک است و من بالاخره بر تنبلی غلبه کردم و نوشتن متن را تمام کردم.
امروزه بسیاری از مردم به هر طریقی دستگاه هایی مجهز به ناوبری ماهواره ای GPS دارند. این می تواند یک گوشی هوشمند، یک کامپیوتر جیبی، یک ارتباط یا فقط یک ناوبر باشد. در بسیاری از موارد، کیفیت نقشههای از پیش نصب شده، بهویژه برای پیادهروی، چیزهای زیادی را باقی میگذارد. منابع آنلاین تصاویر و نقشه های ماهواره ای می توانند در اینجا کمک کنند. کافی است دو تصویر از یک منطقه را با هم مقایسه کنید:
در سمت چپ یک تصویر ماهواره ای نقشه گوگل، در سمت راست همان منطقه روی نقشه است. کدام یک دقیق تر به نظر می رسد؟
برای ایجاد یک نقشه شطرنجی تمام عیار، به مجموعه ای از دو برنامه، مقدار مشخصی زمان و ترافیک اینترنت نیاز داریم. نقشه های به دست آمده را می توان در هر دستگاهی که دارای برنامه OziExplorer یا آنالوگ های آن است استفاده کرد.
دستورالعمل ها گام به گام، به طور کامل نشان داده شده است و باید برای هر مبتدی قابل درک باشد.
دریافت تصویر ماهواره ای یا نقشه منطقهدر این مرحله به برنامه SAS.Planet نیاز خواهیم داشت که می توانید آن را از وب سایت رسمی sasgis.ru دانلود کنید.

اولین قدم این است که اینترنت و حافظه پنهان را به عنوان منبع داده مشخص کنید:
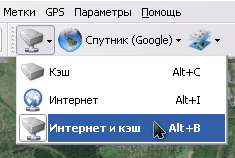
و همچنین نوع کارت مورد نظر را انتخاب کنید. اینکه چه خواهد بود - یک ماهواره یا نقشه گوگل، نقشه های Yandex یا تصاویر ماهواره ای از ژئوپورتال Roscosmos یا حتی نقشه های ستاد کل - فقط به ترجیحات شخصی شما و کیفیت منبع در منطقه مورد نیاز بستگی دارد.

بنابراین، با استفاده از مختصات یا جستجوی داخلی، منطقه مورد نظر را به صورت بصری پیدا می کنیم. با افزایش مقیاس تصویر، جزئیات مورد نیاز را تعیین می کنیم. مقیاس فعلی در سمت چپ، زیر نوار بزرگنمایی، در سطوح نسبی (z14، z16، و غیره) نشان داده شده است. در مرحله بعد برای ما مفید خواهد بود. اطمینان حاصل کنید که اشیاء مورد نظر به وضوح قابل مشاهده هستند و تار نیستند. اما فراموش نکنید که هر سطح از جزئیات، اندازه نقشه حاصل را افزایش می دهد.

مقیاس را کاهش می دهیم تا کل منطقه مورد نظر نقشه در صفحه قرار گیرد. ابزار "انتخاب مستطیلی" (دکمه دوم از سمت چپ در نوار ابزار یا ترکیب Ctrl + R در صفحه کلید) را انتخاب کنید و مرزهای نقشه آینده خود را انتخاب کنید.

پس از اتمام انتخاب، کادر محاوره ای Selection Operations ظاهر می شود. اکنون ما به برگه "دانلود" علاقه مندیم. نوع نقشه مورد نیاز قبلاً انتخاب شده است و سطح جزئیات مورد نیاز باید در لیست کشویی انتخاب شود (این را کمی قبلتر توضیح دادیم). تنها کاری که باید انجام دهید این است که روی دکمه "شروع" کلیک کنید.


پس از مدتی (بسته به جزئیات و منطقه نقشه)، بخش های آن بارگیری می شود و پیام "پردازش فایل کامل شد" در پنجره ظاهر می شود. می توانید پنجره دانلود را ببندید و به مرحله بعدی بروید - ادغام تصاویر.

مورد "انتخاب قبلی" را در منوی انتخاب انتخاب می کنیم یا Ctrl + B را روی صفحه کلید فشار می دهیم تا دوباره همان ناحیه را انتخاب نکنیم و یک پنجره آشنا ظاهر می شود.

این بار ما به تب "چسب" علاقه مندیم. در اینجا باید پارامترهای بیشتری را پیکربندی کنید:
- فرمت حاصل فرمت تصویری است که نقشه ما در آن ذخیره خواهد شد. برای پردازش بیشتر، توصیه می شود BMP را انتخاب کنید، اگرچه فضای بیشتری را اشغال می کند، اما توسط همه برنامه ها قابل درک است و هیچ ضرر رمزگذاری ندارد.
- کجا ذخیره شود - در اینجا باید پوشه و نام فایلی که نقشه در آن ذخیره می شود را مشخص کنید.
- نوع نقشه - منبع فعلی به طور خودکار جایگزین می شود.
- مقیاس - فراموش نکنسطح مورد نظر از جزئیات را تنظیم کنید. به طور پیش فرض، برنامه جزئیات کم را تنظیم می کند که اکنون روی صفحه نمایش داده می شود.
- پوشش - در اینجا می توانید لایه های اضافی را روی نقشه قرار دهید. مانند Hybrid for Google maps که جاده ها و نمادهای اصلی را نمایش می دهد. گاهی اوقات می تواند برای شفاف سازی تصاویر ماهواره ای یا قرار دادن نام سکونتگاه ها بر روی آنها مفید باشد. برای انجام این کار، فراموش نکنید که با استفاده از روشی که در بالا توضیح داده شد، یک لایه اضافی با سطح جزئیات مورد نظر بارگذاری کنید.
- یک فایل اتصال ایجاد کنید - کادر ".map" را علامت بزنید، در مرحله بعد برای ما مفید خواهد بود. فایل مختصات جغرافیایی گوشه های تصویر حاصل را ذخیره می کند.
روی دکمه "شروع" کلیک می کنیم و پس از مدتی دو فایل در پوشه مشخص شده دریافت می کنیم - یک تصویر با نقشه و یک فایل .map برای اتصال به مختصات. برخی از برنامه های ناوبری می توانند مستقیماً از چنین تصاویری استفاده کنند. اما برای دستگاه های دستی با منابع محدود، باز هم بهتر است نقشه در قالب خاصی ذخیره شود.
پردازش عکس در ویرایشگر گرافیکیاغلب، به دلیل شرایط نوری نه کاملاً مطلوب، یا مه آزاردهنده، یا به دلایل دیگر، تصاویر ماهوارهای "کور" هستند، به ویژه هنگامی که در یک روز آفتابی روشن روی صفحه نمایش دستگاه تلفن همراه نمایش داده میشوند. برای بهبود، می توانید یک اصلاح کوچک در هر ویرایشگر گرافیکی انجام دهید. من این را با استفاده از XnView رایگان به عنوان مثال نشان خواهم داد، اما شما می توانید از هر مناسب دیگری (از IrfanView گرفته تا Photoshop) استفاده کنید، این روش در همه جا مشابه است.
اما اگر از کیفیت و کنتراست تصویر به دست آمده در مرحله قبل کاملا راضی هستید، می توانید از این مرحله صرف نظر کنید.

عکس بالا تصویر اصلی و محل آیتم منو "سطوح خودکار" را نشان می دهد که می تواند برای تنظیم خودکار کنتراست استفاده شود. تصویر زیر نتیجه این عملیات را نشان می دهد. همانطور که می بینید، رنگ و کنتراست تصویر افزایش یافته و دید جاده ها و بدنه های آبی نیز اندکی بهبود یافته است.

همچنین می توانید از حالت دستی استفاده کنید - ویرایش کنتراست و تصحیح گاما (هر دو را افزایش دهید):

یا Hue/Saturation/Lightness. روی گزینه ای تمرکز کنید که برای شرایط شما مناسب تر است.

برای تبدیل بیشتر تصویر به یک فرمت فشرده تر که بتواند توسط OziExplorer قابل درک باشد، به ابزار img2ozf نیاز داریم. می توانید آن را به صورت رایگان در وب سایت رسمی OziExplorer دانلود کنید: oziexplorer3.com/img2ozf/img2ozf.html. پیوند آخرین نسخه ابزاری را نشان می دهد که فرمت را در ozfx3 ذخیره می کند. برای فایلهای ozf2 (که در نسخههای قدیمی OziExplorer استفاده میشود)، باید نسخه قدیمیتری از ابزار را پیدا کنید. جستجو در این مورد به شما کمک می کند.
برنامه را نصب و راه اندازی کنید. در قسمت Source Image Folder مسیری که تصاویر آماده شده و فایل های نقشه مربوطه در آن قرار دارند را مشخص کنید. در قسمت Destination Folder، محل قرار دادن نقشه های تبدیل شده را مشخص کنید (اگر روی فلش آبی سمت چپ کلیک کنید، پوشه حاوی فایل های اصلی استفاده می شود). می توانید با تعداد رنگ ها بازی کنید (فیلد Number Colors در سمت چپ). هرچه تعداد رنگ ها بیشتر باشد، تصویر صاف تر است، اما اندازه فایل حاصل بزرگتر است.

کادرهای مربوط به تصاویری را که باید تبدیل کنید علامت بزنید و روی دکمه بزرگ Process Image Files به OZF Files کلیک کنید.

برنامه برای مدتی پچ می کند و فایل ها را پردازش می کند. در همان زمان، عملیات جاری در خط وضعیت نمایش داده می شود. این برنامه چندین سطح از جزئیات را برای بزرگنمایی های مختلف ایجاد می کند تا منابع دستگاه تلفن همراه را برای محاسبه مجدد تصاویر بزرگ هدر ندهد. بنابراین، رمزگذاری در چندین گذر رخ می دهد.

به محض اینکه Completed در خط وضعیت ظاهر شد، تبدیل کامل می شود. در پوشه مشخص شده در پوشه مقصد، دو فایل ظاهر می شود - .ozfx3 (یا .ozf2 برای نسخه قدیمی) و فایل .map مربوطه (که برخلاف فایل اصلی، نامی مانند دارد. اسم اصلی _ozf.map).
اکنون تنها چیزی که باقی می ماند این است که هر دوی این فایل ها را در دستگاه تلفن همراه خود آپلود کنید و مکانی که در آن قرار دارند را به OziExplorer نشان دهید.
برای مثال، پنجره OziExplorer با تصاویر ماهواره ای در ویندوز موبایل به این صورت است:


تمام است، کارت ها آماده هستند.
اگر چیزی مبهم باقی ماند، در نظرات بپرسید و من سعی خواهم کرد پاسخ دهم.
(چیزهای خوب)، امروز دوباره در مورد سرویس Yandex و دوباره در مورد کارت ها صحبت خواهیم کرد، اما نه در مورد کارت های پلاستیکی یا بازی، بلکه در مورد نقشه های منطقه. بیایید طراح نقشه از Yandex را در نظر بگیریم که با آن می توانید مثلاً یک نقشه از مسیر به دفتر خود ایجاد کنید و آن را در وب سایت آویزان کنید. این مقاله دستورالعمل های دقیقی برای راه اندازی سرویس Yandex Maps برای صفحه تماس یک وب سایت شخصی ارائه می دهد.
توانایی کمک به مشتریان برای رسیدن به مکان مناسب سهم قابل توجهی در توسعه کسب و کار است. بنابراین، اگر کسب و کار شما به نحوی به اشیاء روی زمین گره خورده است، پس قطعاً باید یک نقشه خوب در وب سایت خود قرار دهید.
چرا به یک نقشه تعاملی نیاز دارید؟در قدیم آدرس ادارات، مسیرهای دسترسی و سفر، اشیاء مختلف جالب و .... روی تصاویری که نقشه را به تصویر میکشند علامتگذاری شده و بهعنوان یک فایل jpg یا png معمولی در وبسایت ارسال میشود. مشکل این بود که آنها نمی توانستند تعمیرات موقت، ترافیک یا سایر تغییرات در زمین را در نظر بگیرند و قادر به پیشنهاد مسیرهای فردی از جهات مختلف نبودند.
با توسعه خدمات اینترنتی مانند نقشه های Yandex و Google Maps، امکان زنده کردن نقشه ها - تعاملی فراهم شد. اینها را می توان در جهات مختلف چرخاند، مقیاس را تغییر داد، مسیرها را از نقاط مختلف تعیین کرد، حرکت خود را با در نظر گرفتن ترافیک و بسیاری موارد دیگر برنامه ریزی کرد.
وجود یک دستورالعمل مناسب در صفحه تماس در حال حاضر یک قانون اخلاق خوب برای هر شرکتی است.
و برای اینکه به شما کمک کنم که منبع وب خود را بیشتر مورد استقبال مردم قرار دهید، به شما می گویم که چگونه یک نقشه Yandex را به سایت خود اضافه کنید، این کار به راحتی با استفاده از یک سازنده خاص انجام می شود (نه سخت تر از).
طراح نقشه Yandexاگر در Yandex حسابی ندارید، باید آن را ایجاد کنید، زیرا بدون آن نمی توانید چیزی بسازید. نیازی به ترس نیست، ثبت نام به معنای ایجاد یک صندوق پستی در Yandex است. حتی اگر برای کار با ایمیل به آن نیاز ندارید، برای سایر خدمات موتور جستجو، به عنوان مثال، Yandex Metrica یا Yandex Webmaster مفید خواهد بود.
روند از این صفحه شروع می شود - tech.yandex.ru/maps/tools/constructor/
از آنجایی که شما در حال خواندن این مقاله هستید، به این معنی است که برای اولین بار وارد سیستم می شوید و هیچ کارتی از قبل ذخیره نکرده اید، تنها کاری که باید انجام دهید این است که دکمه زرد سمت چپ «ایجاد کارت جدید» را انتخاب کنید. از این لحظه، شکل گیری تنظیمات نقشه فردی برای منطقه مورد نظر آغاز می شود.
ترفند این است که شما می توانید نه تنها یک نقشه Yandex با یک آدرس دقیق، بلکه یک نقشه با هر تعداد از اشیاء که با نشانگرها و رنگ های مختلف برجسته شده است - اشیا، نقاط، مسیرها را وارد کنید.
تمام تنظیمات در طراح بصری انجام شده است، هیچ کدی نیازی به ویرایش ندارد، کار انطباق کمی با استفاده معمول از نقشه های Yandex توسط کاربر متفاوت است. بیایید با اضافه کردن اشیا شروع کنیم.
اضافه کردن اشیااولین ابزار فرم جستجو خواهد بود که در بالای نقشه قرار دارد. با کمک آن می توانیم نقطه مورد نظر را با آدرس، مختصات یا نام پیدا کنیم. داده های درخواست را در فیلد وارد کنید، به عنوان مثال با آدرس "مسکو، میدان سرخ":
پس از کلیک بر روی دکمه یافتن، نقطه ای در زمین مربوط به محل شی مشخص شده ظاهر می شود. شما می توانید بسیاری از اشیاء را وارد کنید. مثال با کرملین:
هر نقطه را می توان طوری پیکربندی کرد که با اشیاء دیگر متفاوت باشد و به راحتی روی نقشه قابل تشخیص باشد - رنگ و شکل تغییر می کند و همچنین می توانید با کلیک بر روی منوی کشویی "Content" یک نماد منحصر به فرد در داخل آن اضافه کنید. اگر اشیاء زیادی روی نقشه در حال ایجاد وجود داشته باشد و بتوان آنها را به گروه های مختلف طبقه بندی کرد، این کار راحت است.
در سمت چپ لیستی از تمام آدرس های مشخص شده روی نقشه وجود دارد.
تغییر مقیاس و موقعیتبا استفاده از کلیدهای "+" و "-" واقع در قسمت سمت چپ بالای طرح، مقیاس بهینه تنظیم می شود. برای پیمایش در مرکز مسکو نیازی به نقشه کامل روسیه نیست و اگر شی نقطهای در شهر را نشان میدهید، بهتر است مقیاس را در سطحی تنظیم کنید که نام خیابانها و خانههای اطراف قابل تشخیص باشد.
برای حرکت دادن کارت در جهات مختلف، باید با فشار دادن دکمه سمت چپ ماوس، آن را بگیرید و به جایی که می خواهید منتقل کنید.
خطوط کلی اشیاء (چند ضلعی ها) و خطوطدر صورت نیاز به برجسته کردن خطوط کلی هر عنصر در نقشه، زمانی که نشان دادن یک نقطه کافی نیست، از ابزار "Polygons" استفاده می کنیم. با قرار دادن یک نقطه پس از دیگری، محیطی را به دست می آوریم که داخل آن با رنگ خاصی پر شده است.
هر تعداد نقطه می تواند وجود داشته باشد، بنابراین، شکل سایه دار روی نقشه هر درجه از پیچیدگی را ممکن می کند. می توانید با کلیک بر روی آخرین نقطه تنظیم یا جابجایی به هر دکمه دیگری از طراح (به عنوان مثال، روی یک خط) ساخت کانتور را تکمیل کنید. من خطوط کرملین مسکو را در امتداد دیوار آن برجسته کردم:
خطوط با استفاده از دکمه "خطوط" رسم می شوند. همه اقدامات مشابه ابزار قبلی هستند، فقط فضای بین نقاط رنگ آمیزی نشده است. با استفاده از خطوط روی نقشه Yandex، می توانید مسیرهای ترافیکی (گذرگاه، گذر) را ترسیم کنید.
به این ترتیب می توانید مسیر بهینه برای گشت و گذار را نشان دهید.
ما نقطه پایان را با کلیک مجدد روی آن با ماوس تأیید می کنیم، یک منوی "حذف" / "پایان" وجود خواهد داشت. پس از انتخاب انتها، فیلدی برای برچسب گذاری نقطه پایانی و تنظیم پارامترهای خط (ضخامت، رنگ، شفافیت) باز می شود.
ما مسیر را با کلیک بر روی "پایان" کامل می کنیم.
نمای نقشه و پوشش ترافیکآخرین لمسی که به شما امکان می دهد به نقشه ویژگی های خاصی بدهید، استفاده از ترافیک است که یک دکمه جداگانه برای این کار وجود دارد. صادقانه بگویم، من شک دارم که چنین گزینه ای اغلب برای نقشه های درج شده در یک وب سایت مورد تقاضا باشد، زیرا مردم بیشتر از نقشه های داخلی از ناوبری برای رانندگی ماشین استفاده می کنند.
اما تغییر حالت بین مدار، ماهواره و هیبریدی می تواند مفید باشد.
نمای ماهواره ای به اشیاء اطراف ظاهر واقعی آنها می دهد و تشخیص آنها در چنین نقشه ای آسان تر از مستطیل های شماتیک یک نمودار است.
عنوان و توضیحاتبرای اینکه بتوانیم در آینده به نقشه ایجاد شده برگردیم تا آن را اصلاح کنیم یا کد تعبیه شده را دوباره دریافت کنیم، باید یک نام و توضیحات برای آن بیاوریم و سپس آن را ذخیره کنیم.
کد کارت برای درج در سایتنقشه ما از قبل آماده است و اکنون باید کد آن را دریافت کنیم تا آن را در سایت وارد کنیم:
- نقشه تعاملی (که از همان ابتدا در مورد آن صحبت کردم)؛
- استاتیک - یک تصویر معمولی، فقط با یک کد پیچیده، نمی توانید چیزی را در آن جابجا کنید، علاوه بر این، حداکثر تعداد اشیاء محدود است.
- چاپ شده - فایل تصویری با کیفیت بالا، همه کشورها پشتیبانی نمی شوند، عمدتا کشورهای مستقل مشترک المنافع و ترکیه، نسخه های ماهواره ای و ترکیبی پشتیبانی نمی شوند.
انتخاب بین آنها بلافاصله پس از ذخیره نمایش داده می شود.
در همین منو می توانید اندازه نهایی را بر حسب پیکسل تنظیم کنید. می توانید آن را به صورت دستی یا با حرکت دادن گوشه های کادر در اطراف ناحیه انتخاب شده در سمت راست تنظیم کنید. چک باکس "کشش به عرض" باعث می شود که نقشه تمام فضای سایت را اشغال کند و روی لبه های بلوکی که در آن نمایش داده می شود قرار گیرد.
در این مرحله، امکان بازگشت به ویرایش نقشه در قسمت سمت چپ بالای پنجره وجود دارد.
کد نهایی پس از کلیک بر روی دکمه "دریافت کد کارت" ظاهر می شود، کد من به شکل زیر است:
هنگامی که یک نقشه چاپ شده را انتخاب می کنید، یک انتخاب فرمت فایل اضافه می شود - png یا jpg، و بر این اساس، هیچ کدی وجود نخواهد داشت - به جای آن یک دکمه دانلود ظاهر می شود. چنین فایلی را نیز می توان در سایت درج کرد، اما باید آن را در هاست آپلود کنید و اگر سایت شما ویرایشگر بصری ندارد، باید تصویر را در تگ های HTML (src) بنویسید.
نحوه قرار دادن کارت Yandex در وب سایتما کد را دریافت کرده ایم، اکنون باید آن را به منبع وب خود منتقل کنیم. هر مکانی برای قرار دادن مناسب است، به شرطی که ابعاد مناسب باشد. اگر از طراحان یا ویرایشگرهای بصری استفاده می کنید، فراموش نکنید که هنگام درج کد آنها را به حالت متن (HTML) تغییر دهید. مثل این:
نقشه ای که من ساختماین چیزی است که من بعد از تمام تنظیمات دریافت کردم:
این عنصر برای همه راحت است - اشیاء لازم برجسته می شوند و مقیاس مطابق انتظار انتخاب می شود. علاوه بر این، سرویس Yandex به کاربر امکان می دهد مکان خود را تعیین کند (فلش در گوشه سمت چپ بالا) و یک مسیر جداگانه به نقطه مورد نظر ایجاد کند.
نقشه را می توان با استفاده از دکمه در گوشه بالا سمت راست به صورت دو فلش که در جهات مختلف متفاوت هستند، به تمام صفحه گسترش داد. حالا در مورد پلاگین ها
پلاگین برای وردپرس و سایر سیستم های مدیریت محتواقبلاً ساختن نقشه ها دشوارتر بود و بسیاری از افراد از افزونه های ویژه برای این اهداف استفاده می کردند ، به عنوان مثال ، برای وردپرس این یکی وجود داشت - نقشه های Yandex برای وردپرس. اکنون هیچ API مورد نیاز نیست و هر کاربری با حداقل دانش می تواند نحوه تنظیم همه چیز را بفهمد، بنابراین من در افزونه ها نمی بینم. افزونه ذکر شده در بالا گواه این موضوع است - بیش از 2 سال است که به روز نشده است، ظاهراً تقاضایی وجود ندارد.
در میان موارد نسبتاً مرتبط، Yandex Maps API (بهروزرسانی ۴ ماه پیش) و Oi Yandex.Maps برای WordPress (۵ ماه پیش) را پیدا کردم. اگر می خواهید با افزونه ها بازی کنید، با جستجو و نحوه نصب افزونه ها، آنها را در مخزن وردپرس پیدا خواهید کرد.
شما خودتان دیدید که تهیه نقشه و قرار دادن آن بر روی منبع شما بسیار سریعتر از خواندن این دستورالعمل ها است.
این یکی از چندین آموزش طراحی نقشه است که من برای آن ایجاد می کنم، گروهی شگفت انگیز که به رشد آن کمک می کنم.
اگر از این درس استفاده کردید، به من بگویید، به من نشان دهید، من واقعاً دوست دارم ببینم چه چیزی به ذهن شما رسیده است! و خجالت نکشید، سوال هم بپرسید!
برای این آموزش به فونت Booter Zero Five نیاز دارید (لینک انتهای آموزش را ببینید).
این آموزش ساخت نقشه شامل نقشه های (خیالی) است که بیشتر شبیه نقشه های فانتزی یا دزدان دریایی هستند. هیچ عنصر محیطی روی آنها وجود ندارد. اگر می خواهید نقشه ای برای دنیای خود بسازید / فقط به خاطر / یا برای چیز دیگری، آن را فقط در یک ساعت کار به دست خواهید آورد!
قبل از شروع ... شما به فتوشاپ، یک فایل نقشه و یک فونت نیاز دارید (برای لینک به انتهای آموزش مراجعه کنید). همچنین ایده خوبی است که یک عکس اسکن شده از منظره ای که می خواهید به تصویر بکشید، در رایانه خود داشته باشید. من از Photoshop CS3 Extended برای ایجاد نقشه خود استفاده کردم. برای قسمت هایی از کار هم از براش استفاده کردم.
مرحله 1
به این اسکرین شات دقت کنید. فراموش نکنید که آن را به عنوان ... ذخیره کنید و یک لایه برای پس زمینه ایجاد کنید.
گام 2

برای مشاهده تصویر در سایز اصلی و کیفیت 100% روی عکس کلیک کنید.
اگر طرحی دارید، آن را اسکن کنید یا عکسی را باز کنید. آن را در یک فایل PS جداگانه باز کنید، در صورت لزوم روشنایی آن را افزایش دهید (تصویر - تنظیمات - روشن / کنتراست). یک تصویر را با کشیدن آن روی فایل نقشه وارد کنید. شما می توانید اندازه یک تصویر را به دو صورت تغییر دهید: یا با کلیک بر روی Edit – Transform – Scale یا با نگه داشتن کلید SHIFT و کشیدن فلش های مورب که در گوشه های تصویر ظاهر می شوند.
مرحله 3

صرف نظر از اینکه تصویری را وارد کرده اید یا نه، یک لایه جدید در بالای لایه Map ایجاد کنید، یک قلم مو بردارید و شروع به نقاشی منظره خود کنید. بهتر است آن را کمی بزرگتر از خود تصویر کنید.
مرحله 4

پس از تکمیل طرح، پاک کن را بردارید و از لبه های بیرونی طرح عبور کنید. آنها کج و خارج از خط خواهند بود، بنابراین باید چندین بار از این خطوط عبور کنید تا همه چیز را تمیز کنید. اگر می خواهید جزایر بسازید، همین الان آنها را بسازید.
مرحله 5

برای مشاهده تصویر در سایز اصلی و کیفیت 100% روی عکس کلیک کنید.
اکنون می توانید ابزار انتخاب سریع را بردارید و هر چیزی که خارج از سرزمین شما است را انتخاب کنید. پس از آن، ما شروع به پاک کردن بیشتر می کنیم. هیچ قاره یا کشوری کاملاً مستقیم، گرد یا زاویه دار نیست. بیایید زباله ها، فرورفتگی ها و شکاف ها را در سراسر نقشه خود اضافه کنیم! =P همچنین، چند رودخانه و دریاچه با شکل کمتر از ایده آل اضافه کنید. مردم شما مطمئناً برای زنده ماندن به آب نیاز خواهند داشت!
مرحله 6

برای مشاهده تصویر در سایز اصلی و کیفیت 100% روی عکس کلیک کنید.
جمعیت! گروه شهرها را باز کنید و کاپیتول را ... دقیقاً پایتخت (پایتخت به اشتباه تبدیل به پایتخت) و شهر را قابل مشاهده کنید. پایتخت با رنگ قرمز دایره شده است. احتمالاً بیش از یک شهر/شهر/دهکده/و غیره خواهید داشت و در اینجا نحوه کپی کردن آنها آورده شده است: روی لایه شهر کلیک کنید و از لیست ظاهر شده گزینه Duplicate Layer را انتخاب کنید. شهر جدید در بالای شهر اصلی شما ظاهر می شود. این را برای قدم بعدی به خاطر بسپارید!
مرحله 7

گروه Landscape را باز کنید. شما می توانید از بین اشیاء واقعی تر و دستی تر انتخاب کنید. برای جلوگیری از مضحک به نظر رسیدن تصویر، فقط از یکی از این سبک ها استفاده کنید. شما می توانید این اشیاء را در هر کجا که می خواهید قرار دهید و همچنین می توانید آنها را کپی (ضرب) کنید. وقتی در ملک خود درخت می کارید، کوه ها، صخره ها و جنگل ها را قرار دهید و اگر قبلاً این کار را نکرده اید، محیط را در نظر بگیرید. به عنوان مثال تمدن و پوشش گیاهی در جایی که منابع آب وجود دارد ظاهر می شود. اگر نیاز به تغییر اندازه چیزی دارید، از تکنیک توضیح داده شده در مرحله 2 استفاده کنید.
مرحله 8

برای مشاهده تصویر در سایز اصلی و کیفیت 100% روی عکس کلیک کنید.
گروه Text را باز کنید. این شامل لایه های زیر است: نام رودخانه/جنگل، نام شهر و نام قاره. می توانید از فونت های متنوع تری استفاده کنید (به عنوان مثال Calibri برای نام جنگل ها، Juice برای نام کشورها و غیره). ساده ترین راه برای تناسب فونت، ایجاد یک کپی از متن اصلی و تغییر فونت آن است. بعد بیایید با افکت ها بازی کنیم. در این مورد، درخشش بیرونی و سایه در اینجا بسیار خوب به نظر می رسد. فراموش نکنید که تمام دنیاها، قاره ها، کشورها، مناطق، ایالت ها، روستاها، شهرها، شهرها، پایتخت ها، اقیانوس ها، رودخانه ها، دریاچه ها، کوه ها و دشت ها را نام ببرید. لازم نیست همه جزئیات را روی نقشه نام ببرید، اما آزاردهنده خواهد بود.
و شما تمام شده اید! وای! خوب، حداقل مگر اینکه واقعاً بخواهید کارت خود را منحصر به فرد کنید. اگر هنوز می خواهید ...
دسترسی به یک سطح جدید باز است!!
صفحه را به پایین اسکرول کنید تا جالب ترین، اما کاملا اختیاری ترین افکت های قابل اعمال روی کارت را مشاهده کنید.
جلوه های فوق العاده دراپر
موارد زیر اختیاری است، اما حاوی اطلاعاتی برای کمک به بهبود نقشه شما است.
کاغذ کارت

اگر تاکید و بافت بیشتری روی کارت خود می خواهید، می توانید پس زمینه را تغییر دهید! ابتدا یک لایه جدید در بالای لایه Map ایجاد کنید. یک قلم مو بردارید، رنگ سفید را انتخاب کنید و دست به کار شوید. من شخصاً برس های پراکنده را برای این کار دوست دارم، اما می توانید از هر برس دیگری مانند سکه، کشتی، حیوانات، گیاهان و غیره استفاده کنید.
به اسکرین شات زیر توجه کنید که در آن می توانید تغییرات بعد از برس زدن را مشاهده کنید. اگر از یک برس پراکنده (یا هر برس دیگری با الگوهای غیرعادی) استفاده می کنید، آن را روی تمام سطح کارت کار کنید تا جای خالی باقی نماند.
روشنایی را اضافه کنید

آیا نقشه شما به اندازه کافی روشن نیست؟ روی Image – Adjustments کلیک کنید و گزینه های زیر را مشاهده خواهید کرد: Hue/Saturation، Brightness/Contrast و Curves که بهترین گزینه های تنظیم برای نقشه ما هستند. برو، آزمایش کن! به تفاوت بین این اسکرین شات و تصویر بالا توجه کنید. با تشکر از تصحیح روشنایی/کنتراست.
فلش های راهنمای

برای مشاهده تصویر در سایز اصلی و کیفیت 100% روی عکس کلیک کنید.
هیچ نقشه مناسبی نمی تواند بدون قطب نما انجام دهد!
لایه با قطب نما (قطب نما) در زیر گروه لایه ها Landscape (منظره) قرار می گیرد. آن را در محلی که خشکی وجود ندارد قرار دهید و در صورت لزوم اندازه آن را تنظیم کنید. من همچنین دوست دارم انواع افکت ها را به قطب نما اضافه کنم. آزمایش کنید! در اسکرین شات می توانید تنظیمات مورد علاقه من را مشاهده کنید (کلماتی که با یک "نشانگر" برجسته شده اند نام افکت های مختلف هستند).

برای مشاهده تصویر در سایز اصلی و کیفیت 100% روی عکس کلیک کنید.
واترمارک محافظت در برابر پارانوئیدها (از جمله من) است. واترمارک ها می توانند از کار شما در برابر سرقت محافظت کنند. اگر امضای خود را دارید - یا حتی اگر می خواهید از نام، ایمیل، آدرس صفحه dA خود استفاده کنید - می توانید آن را اضافه کنید. یک لایه جدید (عادی یا متنی) ایجاد کنید. تنها کاری که باید انجام دهید این است که یک واترمارک به یک لایه جدید اضافه کنید، آن را به اندازه تنظیم کنید و Opacity (Opacity) را کاهش دهید یا آن را همانطور که دوست دارید بگذارید. در مورد واترمارک و دوست داشتن صحبت شد ... کل این آموزش واترمارک شده است ... حتی به سرقت آن فکر نکنید!
همچنین، اگر میخواهید مسیرها و نشانههایی را روی نقشه ایجاد کنید تا طعم ماجراجویی را بچشید، کافی است یک لایه جدید در بالای لایه زمین اضافه کنید، یک قلم مو بگیرید، رنگی نزدیک به رنگ نقشه انتخاب کنید و رنگ کنید. ! شما همچنین می توانید از برس های طنز مانند اژدهای دریایی در نقشه من استفاده کنید.

برای مشاهده تصویر در سایز اصلی و کیفیت 100% روی عکس کلیک کنید.
نقشه آماده است!
شما می توانید فونت Booter Zero Five را از اینجا دانلود کنید: شما نمی توانید فایل ها را از سرور ما دانلود کنید
- دانلود با لایه های شی
شما همچنین می توانید این درس را به صورت ویدئویی تماشا کنید!








