Искате ли да създадете свои собствени Google Карти на всички прекрасни градове, които сте посетили? Или може би искате да създадете своя собствена карта с анотации, които ще показват удобни упътвания за шофиране до вашия бизнес или дом? Или може би имате клиенти в различни части на света и бихте искали да покажете техните отзиви на карта на Google.
Това са само няколко от многото възможни сценарии, които могат да ви накарат да създадете свои собствени карти. Нека сега да разгледаме някои от най-добрите онлайн инструменти, които ви позволяват лесно да създавате свои собствени карти в браузъра, без да изисквате никакви познания по кодиране.
Как да направите карта на Google MapsЕдин от най-лесните начини за създаване на персонализирани карти е чрез самия уебсайт на Google Maps. Отворете maps.google.com и щракнете върху Създаване на карта под Моите места. След това намерете местоположение или въведете координати ръчно и ги запазете на персонализирана карта. Повторете тази стъпка, докато всички места бъдат добавени към картата на Google.
По-късно можете да промените стила на отделните пинове, да добавите текстови описания на интересни места, снимки и видеоклипове - те ще се показват, когато потребителят кликне върху вашия етикет или флаг.
Можете също да използвате опцията „Моите места“ в Google Maps, за да създадете карта с упътвания. В този случай изберете инструмента "начертайте линия" и го преместете по желания маршрут. Кликнете два пъти, за да завършите чертежа.
Как да създадете по-точни карти на маршрутаАко имате смартфон, можете също да използвате GPS приложения, като My Tracks за Android, които могат да записват вашето местоположение в различно време и след това да създадат пълен маршрут от тези точки. След като стигнете до началната си точка, натиснете бутона Старт на телефона си. След като достигнете дестинацията си, спрете записа и приложението ще експортира маршрута ви като Google Map.
Друг вариант за начертаване на карта на движение е QuikMaps. Програмата преобразува Google Maps в изображение и можете да рисувате упътвания върху картата точно както бихте рисували на ръка върху всяко платно. След като начертаете маршрута си, експортирайте го като KML файл, който може да бъде импортиран в Google Maps или Google Earth за споделяне.
Създаване на Google Maps от Excel SheetsЕдно малко неудобство при използването на инструмента Google Maps е, че услугата не ви позволява да въвеждате точки накуп. Да, има опции за импортиране на KML и GeoRSS файлове, но как се създават тези файлове?
Използвайте BatchGeo, интерактивен инструмент, където можете да импортирате данни за местоположение от електронна таблица и да маркирате тези адреси на карта на Google. Можете да копирате и поставите улични адреси или координати на ширина и дължина и BatchGeo ще ги покаже всички след декодиране. Това е полезен инструмент, но не можете да експортирате картата с безплатен акаунт.
Как да добавите анимация към вашите Google MapsМоже да сте виждали карти за проследяване на полети, където няколко изображения на самолет се движат по различни траектории на една карта на Google. Ако искате да имате нещо подобно за вашата собствена Google Map, разгледайте услугата Animaps.
С Animaps можете бързо да създавате анимирани маркери, които се движат по предварително определен път над картата. Можете да имате няколко маркера на една карта и съответната им скорост на възпроизвеждане също може да се регулира.
Персонализирани Google Карти за напреднали потребителиНапредналите потребители могат да създадат свои собствени Google Карти, като просто променят няколко параметъра в URL адреса на картите. API за статични карти има пълен списък с параметри, поддържани от Google Maps, както и няколко примера. Голямото предимство на използването на карти е, че можете да ги променяте доста бързо и лесно да ги вмъквате в уеб страници, без да използвате IFRAMES или JavaScript.
В тази част ще говоря за първия етап от създаването на карта. - настройка на "сайта". Ще говорим за създаване на обекти и събития в следващите части, но тук ще ви кажа как да създадете празна карта, как да направите свое собствено копие на готова карта и как да импортирате отделни обекти от други карти във вашата собствен. Има два начина за създаване на хронокарта - "от нулата" или "копиране". Създаването на карта е доста трудоемък процес и аз се опитвам да го опростя. Копирането на готова карта може да бъде полезно в следните случаи:- Искате да направите различна версия на съществуваща карта. С други описания, други акценти, променете някои обекти. Промяната на копие обикновено е много по-лесна, отколкото да правите всичко от нулата.
- Искате да направите карта на други събития, но в близък времеви интервал. Например след „Руската гражданска война“ ще искам да направя „Първата световна война“. Повечето фонови обекти (държави, градове, железопътни линии) ще съвпаднат. Няма нужда да ги добавяте отново; можете да копирате съществуваща карта, да изтриете ненужните, да добавите нова и да я запазите с различно име.
- Просто искате да експериментирате с готова карта. Можете да играете с вашето отделно копие колкото искате. В допълнение към копирането на цялата карта, можете да копирате отделни обекти от карта на карта. Например, реките и планините са се променили малко през човешката история (въпреки че има изключения). Не искам да ги прилагам отново на всяка карта. Те могат да бъдат импортирани от друга карта. По-долу ще ви кажа как.
- Име на картата. Тук, мисля, всичко е ясно.
- Описание и снимка за списъка с карти на главната страница. Вашата карта няма да се показва в общия списък с карти на главната страница, докато не бъде поставена отметка в квадратчето „Публикувано“ в настройките (което ще обсъдя по-долу).
- Времева стъпка и времева рамка на картата (начална дата и крайна дата). Времето на картата е дискретно. Можете да изберете минимална стъпка - ден, месец или година, в зависимост от това колко подробно искате да опишете събитията. Стъпката е обща за цялата карта в текущата реализация, невъзможно е да се направи част от картата в детайли и част не. За разлика от всички други параметри, стъпката не може да се променя след създаването на картата.
- Тип карта - сателитна снимка или съвременна карта (модерни държави и градове). Сателитното изображение е по-подходящо за описание на исторически събития; картата е по-подходящо за описание на съвременни събития. Потребителят винаги може да превключи към друг тип (превключете в горния десен ъгъл на картата).
- Непозната област. Ако по време на историческия период, който сте избрали, не цялата земна повърхност е била известна на човечеството, можете да активирате тази настройка. Тогава Картата ще бъде покрита с черна зона, в средата на която ще има светъл прозорец, който може да се конфигурира. Можете да конфигурирате този прозорец да се променя с напредването на събитията на картата. (картите на Великите географски открития може да се базират на това). Потребителят може да деактивира тази област (икона в долния десен ъгъл на картата).
- Редактори - Ако искате да попълните картата колективно, въведете чрез "," имената на потребителите, които искате да отворите за редактиране (те трябва да са регистрирани). Картата ще се появи в техния прозорец „Моите карти“.

Освен това в този раздел можете да добавите опции:
- „Публикувана“ - след това картата ще се появи в списъка на главната страница и ще бъде достъпна за преглед от потребителите.
- „Редактирането е отворено“ - всеки регистриран потребител може да редактира картата, не само редакторите. Историята на промените на картата се запазва и можете да се върнете към предишната версия. Настройките за разрешение, изтриване на карта, изтриване на най-новата версия са достъпни само за редактори.
 Импортиране на обекти „Импортиране на обекти“ ви позволява да копирате отделни обекти от други карти, за да не създавате едно и също нещо всеки път. За импортиране са ви необходими:
Импортиране на обекти „Импортиране на обекти“ ви позволява да копирате отделни обекти от други карти, за да не създавате едно и също нещо всеки път. За импортиране са ви необходими:

Следващия път ще говоря за добавяне на ваши собствени обекти към картата.
Идеята за написването на тази статия се роди по време на новогодишните празници, когато обяснявах как се правят навигационни карти въз основа на сателитни изображения. След това по-голямата част от екранните снимки бяха направени, но оригиналната статия беше оставена да събира прах в задната част на твърдия диск. И сега навън грее слънце и снегът се топи, наближава нов туристически сезон и най-накрая преборих мързела и дописах текста.
В днешно време много хора имат устройства, оборудвани с GPS сателитна навигация по един или друг начин. Това може да бъде смартфон, джобен компютър, комуникатор или просто навигатор. В много случаи качеството на предварително инсталираните карти оставя много да се желае, особено за туризъм. Тук могат да помогнат онлайн източници на сателитни изображения и карти. Достатъчно е да сравните две изображения на една и съща област:
Вляво е сателитно изображение на Google Maps, вдясно е същата област на картата. Кое изглежда по-подробно?
За да създадем пълноценна растерна карта, ще ни трябва набор от две програми, определено време и интернет трафик. Получените карти могат да се използват на всяко устройство, което има програмата OziExplorer или нейните аналози.
Инструкциите са стъпка по стъпка, подробно илюстрирани и трябва да бъдат разбираеми за всеки начинаещ.
Получаване на сателитна снимка или карта на районаНа този етап ще ни трябва програмата SAS.Planet, която може да бъде изтеглена от официалния уебсайт sasgis.ru

Първата стъпка е да посочите интернет и кеша като източник на данни:
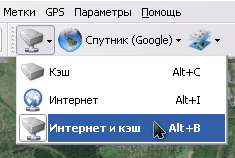
И също така изберете желания тип карта. Какво ще бъде - сателит или карта на Google, карти на Yandex или сателитни изображения от геопортала на Роскосмос или дори карти на Генералния щаб - зависи само от вашите лични предпочитания и качеството на източника в необходимата област.

И така, намираме желаната област визуално, използвайки координати или вградено търсене. Ние определяме необходимия детайл чрез увеличаване на мащаба на изображението. Текущият мащаб е посочен вляво, под лентата за мащабиране, в относителни нива (z14, z16 и т.н.). Ще ни бъде полезно в следващата стъпка. Уверете се, че желаните обекти са ясно видими и не са замъглени. Но не забравяйте, че всяко ниво на детайлност увеличава размера на получената карта.

Намаляваме мащаба, докато цялата желана област на картата се побере в екрана. Изберете инструмента „правоъгълна селекция“ (вторият бутон отляво на лентата с инструменти или комбинацията Ctrl + R на клавиатурата) и изберете границите на нашата бъдеща карта.

Когато изборът приключи, се появява диалоговият прозорец Операции за избор. Сега се интересуваме от раздела „Изтегляне“. Необходимият тип карта вече е избран и необходимото ниво на детайлност трябва да бъде избрано в падащия списък (изяснихме това малко по-рано). Всичко, което остава, е да щракнете върху бутона "Старт".


След известно време (в зависимост от детайлите и областта на картата), нейните секции ще бъдат заредени и в прозореца ще се появи съобщението „Обработката на файла е завършена“. Можете да затворите прозореца за изтегляне и да преминете към следващата стъпка - обединяване на изображения.

Избираме елемента „Предишна селекция“ в менюто за избор или натискаме Ctrl + B на клавиатурата, за да не избираме повторно същата област и ще се появи познат прозорец.

Този път се интересуваме от раздела „Лепило“. Тук ще трябва да конфигурирате още параметри:
- Полученият формат е форматът на изображението, в който ще бъде запазена нашата карта. За по-нататъшна обработка е препоръчително да изберете BMP, въпреки че заема повече място, той се разбира от всички програми и няма загуби при кодиране.
- Къде да се запише – тук трябва да посочите папката и името на файла, в който да се запише картата.
- Тип карта - текущият източник ще бъде автоматично заменен.
- мащаб - не забравяйзадайте желаното ниво на детайлност. По подразбиране програмата задава ниски детайли, които сега се показват на екрана.
- Overlay - тук можете да наслагвате допълнителни слоеве върху картата. Като Hybrid за Google карти, които показват главни пътища и символи. Понякога може да бъде полезно за изясняване на сателитни снимки или поставяне на имена на населени места върху тях. За да направите това, не забравяйте да заредите допълнителен слой с желаното ниво на детайлност, като използвате метода, описан по-горе.
- Създайте обвързващ файл - поставете отметка в квадратчето „.map“, ще ни бъде полезно в следващата стъпка. Файлът ще съхранява географските координати на ъглите на полученото изображение.
Щракваме върху бутона „Старт“ и след известно време получаваме два файла в посочената папка - изображение с карта и .map файл за обвързване с координати. Някои навигационни програми могат директно да използват такива изображения. Но за ръчни устройства с ограничени ресурси все още е по-добре да запазите картата в специален формат.
Обработка на снимка в графичен редакторЧесто, поради не съвсем благоприятни условия на осветление, или смущаваща мъгла, или по някаква друга причина, сателитните изображения са „слепи“, особено когато се показват на екрана на мобилно устройство в ярък слънчев ден. За да подобрите, можете да направите малка корекция във всеки графичен редактор. Ще покажа това като използвам безплатния XnView като пример, но можете да използвате всеки друг подходящ (от IrfanView до Photoshop), тази процедура е подобна навсякъде.
Но ако сте напълно доволни от качеството и контраста на изображението, получено на предишния етап, можете да пропуснете този етап.

Снимката по-горе показва оригиналното изображение и местоположението на елемента от менюто "Автоматични нива", който може да се използва за автоматично регулиране на контраста. Картината по-долу показва резултата от тази операция. Както можете да видите, цветът и контрастът на изображението са се увеличили, а видимостта на пътищата и водоемите също се е подобрила леко.

Можете също да използвате ръчния режим - редактиране на контраст и гама корекция (увеличете и двете):

или Hue/Saturation/Lightness. Съсредоточете се върху опцията, която е по-подходяща за вашите условия.

За по-нататъшно конвертиране на изображението в по-компактен формат, който може да бъде разбран от OziExplorer, ще ни трябва помощната програма img2ozf. Можете да го изтеглите безплатно от официалния уебсайт на OziExplorer: oziexplorer3.com/img2ozf/img2ozf.html. Връзката показва най-новата версия на помощната програма, която записва формата в ozfx3. За ozf2 файлове (използвани в по-стари версии на OziExplorer), ще трябва да намерите по-стара версия на помощната програма. Търсенето ще ви помогне с това.
Инсталирайте и стартирайте програмата. В полето Папка за изходни изображения посочете пътя, където се намират подготвените изображения и съответните файлове с карти. В полето Destination Folder посочете къде да поставите конвертираните карти (ако щракнете върху синята стрелка вляво, ще се използва папката с оригиналните файлове). Можете да играете с броя на цветовете (полето Number Colors от лявата страна). Колкото по-голям е броят на цветовете, толкова по-гладка е картината, но по-голям е размерът на получения файл.

Поставете отметки в квадратчетата за изображенията, които трябва да конвертирате, и щракнете върху големия бутон Обработка на файлове с изображения в OZF файлове.

Програмата ще бърбори известно време, обработвайки файлове. В същото време текущите операции се показват в реда на състоянието. Програмата създава няколко нива на детайлност за различни увеличения, за да не се губят ресурси на мобилно устройство за преизчисляване на големи изображения. Следователно кодирането се извършва в няколко прохода.

Веднага щом Completed се появи в реда на състоянието, преобразуването е завършено. В папката, посочена в Destination Folder, ще се появят два файла - .ozfx3 (или .ozf2 за старата версия) и съответният .map файл (който за разлика от оригиналния ще има име като оригинално_име _ozf.map).
Сега остава само да качите и двата файла на вашето мобилно устройство и да посочите на OziExplorer местоположението, където се намират.
Например, така изглежда прозорецът на OziExplorer със сателитни изображения в Windows Mobile:


Това е всичко, картите са готови.
Ако нещо остане неясно, попитайте в коментарите и ще се опитам да отговоря.
(хубави неща), днес отново ще говорим за услугата от Yandex и отново за карти, но не за пластмасови или карти за игра, а за карти на района. Нека разгледаме дизайнера на карти от Yandex, с който можете да създадете например карта на маршрута до вашия офис и да я окачите на уебсайта. Статията предоставя подробни инструкции за настройка на услугата Yandex Maps за страницата за контакти на личен уебсайт.
Способността да помогнете на клиентите да стигнат до правилното място е значителен принос за развитието на бизнеса; колкото повече хора стигнат до мястото, където трябва да бъдат, толкова по-високи ще бъдат приходите и печалбата. Така че, ако вашият бизнес е свързан по някакъв начин с обекти на земята, тогава определено трябва да поставите добра карта на уебсайта си.
Защо ви е необходима интерактивна карта?В стари времена адреси на офиси, маршрути за достъп и пътуване, различни интересни обекти и др. маркирани върху снимките, изобразяващи картата и публикувани на уебсайта като обикновен jpg или png файл. Проблемът беше, че те не можеха да отчитат временни ремонти, задръствания или други промени в терена и не можеха да предложат отделни маршрути от различни посоки.
С развитието на интернет услуги като Yandex Maps и Google Maps стана възможно картите да се направят живи - интерактивни. Те могат да се въртят в различни посоки, да променят мащаба, да задават маршрути от различни точки, да планират движението си, като вземат предвид задръстванията и много други.
Наличието на удобни указания на страницата за контакти вече е правило на добра форма за всяка компания.
И за да ви помогна да направите вашия уеб ресурс по-приветлив за хората, ще ви кажа как да добавите карта на Yandex към вашия сайт, това се прави много лесно с помощта на специален конструктор (не по-трудно от това);
Яндекс дизайнер на картиАко нямате акаунт в Yandex, тогава ще трябва да го създадете, тъй като без него няма да можете да създадете нищо; услугата ще ви помоли да влезете или да се регистрирате. Няма нужда да се страхувате, регистрацията означава създаване на пощенска кутия в Yandex. Дори и да не ви е необходим за работа с имейл, той ще бъде полезен за други услуги на търсачките, например Yandex Metrics или Yandex Webmaster.
Процедурата започва от тази страница – tech.yandex.ru/maps/tools/constructor/
Тъй като четете тази статия, това означава, че влизате за първи път и нямате предварително запазени карти, всичко, което трябва да направите, е да изберете левия жълт бутон „Създаване на нова карта“. От този момент започва формирането на индивидуални настройки на картата за желаната област.
Номерът е, че можете да вмъкнете не просто Yandex карта с точен адрес, а карта с произволен брой обекти, подчертани с различни маркери и цветове - обекти, точки, маршрути.
Всички настройки се правят във визуалния дизайнер, няма да е необходимо да се редактират кодове, работата по адаптирането се различава малко от обичайното използване на Yandex карти от потребителя. Нека започнем с добавяне на обекти.
Добавяне на обектиПървият инструмент ще бъде формата за търсене, която се намира в горната част на картата. С негова помощ можем да намерим желаната точка по адрес, координати или име. Въведете данните за заявката в полето, например с адрес „Москва, Червен площад“:
След като щракнете върху бутона за търсене, на терена ще се появи точка, съответстваща на местоположението на посочения обект. Можете да вмъкнете много обекти. Пример с Кремъл:
Всяка точка може да се конфигурира така, че да се различава от другите обекти и да се разпознава лесно на картата - цветът и формата се променят, а също така можете да добавите уникална икона вътре, ако щракнете върху падащото меню "Съдържание". Това е удобно, ако има много обекти на създаваната карта и те могат да бъдат класифицирани в различни групи.
Отляво има списък с всички адреси, отбелязани на картата.
Промяна на мащаба и позициятаС помощта на бутоните “+” и “-”, разположени в горната лява част на оформлението, се задава оптималният мащаб. Пълна карта на Русия не е необходима за навигация в центъра на Москва и ако посочвате точков обект в град, по-добре е да настроите мащаба до ниво, където имената на улиците и околните къщи са различими.
За да преместите картата в различни посоки, трябва да я хванете с натискане на левия бутон на мишката и да я преместите, където искате.
Очертания на обекти (многоъгълници) и линииАко е необходимо да се подчертаят очертанията на който и да е елемент на карти, когато посочването с точка не е достатъчно, използваме инструмента „Полигони“. Поставяйки една точка след друга, получаваме периметър, запълнен отвътре с определен цвят.
Може да има произволен брой точки, следователно фигурата, оцветена на картата, позволява всякаква степен на сложност. Можете да завършите изграждането на контура, като щракнете върху последната зададена точка или превключите към всеки друг бутон на дизайнера (например на линия). Подчертах контурите на Московския Кремъл по стената му:
Линиите се чертаят с помощта на бутона „Линии“. Всички действия са подобни на предишния инструмент, само пространството между точките не е боядисано. Използвайки линии на картата на Yandex, можете да начертаете маршрути за движение (проход, пасаж).
По този начин можете да покажете оптималния маршрут за разглеждане на забележителности.
Потвърждаваме крайната точка, като щракнете върху нея отново с мишката, ще има меню „Изтриване“ / „Край“. След избиране на края се отваря поле за надписване на крайната точка и задаване на параметри на линията (дебелина, цвят, прозрачност).
Завършваме маршрута, като щракнете върху „Край“.
Изглед на карта и наслагване на трафикаПоследното докосване, което ви позволява да придадете на картата специални свойства, е прилагането на задръствания; за това има отделен бутон. Честно казано, съмнявам се, че такава опция ще бъде често търсена за карти, вмъкнати в уебсайт, тъй като хората по-често използват навигатори, за да карат кола, отколкото вградени карти.
Но превключването на режимите между схема, сателит и хибрид може да бъде полезно.
Сателитният изглед придава на околните обекти техния реален вид и е по-лесно да ги разпознаете на такава карта, отколкото схематичните правоъгълници на диаграма.
Заглавие и описаниеЗа да можем в бъдеще да се върнем към създадената карта, за да я коригираме или да получим кода за вграждане отново, трябва да измислим име и описание за нея и след това да я запазим.
Код на карта за поставяне в сайтаНашата карта вече е готова и сега трябва да получим нейния код, за да я вмъкнем в сайта, което позволява да се направи:
- интерактивна карта (за която говорих от самото начало);
- статичен - обикновена картина, само със сложен код, не можете да местите нищо в нея, освен това максималният брой обекти е ограничен;
- отпечатан – висококачествен графичен файл, не се поддържат всички страни, главно ОНД и Турция, сателитни и хибридни версии не се поддържат.
Изборът между тях ще се покаже веднага след запазване.
В същото меню можете да зададете крайния размер в пиксели. Можете да го зададете ръчно или като преместите ъглите на рамката около избраната област вдясно. Квадратчето за отметка „Разтягане до ширина“ кара картата да заема цялото пространство на сайта, опирайки се в краищата на блока, където се показва.
На този етап е възможно да се върнете към редактиране на картата; в горната лява част на прозореца има съответен надпис със стрелка.
Окончателният код се появява след щракване върху бутона „Получаване на код на карта“, моят изглежда така:
Когато изберете отпечатана карта, ще бъде добавен избор на файлов формат - png или jpg и съответно няма да има код - вместо това ще се появи бутон за изтегляне. Такъв файл също може да бъде вмъкнат в сайта, но ще трябва да го качите на хостинга и ако вашият сайт няма визуален редактор, ще трябва да напишете изображението в HTML тагове (src)
Как да поставите Yandex карта на уебсайтПолучихме кода, сега трябва да го прехвърлим на нашия уеб ресурс. Всяко място е подходящо за поставяне, стига размерите да отговарят. Ако използвате дизайнери или визуални редактори, не забравяйте да ги превключите в текстов (HTML) режим, когато вмъквате код. Като този:
Карта, която направихЕто какво получих след всички настройки:
Този елемент е удобен за всички - необходимите обекти са маркирани и мащабът е избран според очакванията. Освен това услугата Yandex позволява на потребителя да определи местоположението си (стрелката в горния ляв ъгъл) и да създаде индивидуален маршрут до желаната точка.
Картата може да се разшири на цял екран с помощта на бутона в горния десен ъгъл под формата на две стрелки, разминаващи се в различни посоки. Сега относно плъгините.
Плъгини за WordPress и други CMSПреди това беше по-трудно да се правят карти и много хора използваха специални плъгини за тези цели, например за WordPress имаше този - Yandex Maps за WordPress. Сега не са необходими API и всеки потребител с минимални познания може да разбере как да настрои всичко, така че не виждам смисъл в добавките. Споменатият по-горе плъгин е доказателство за това - не е актуализиран повече от 2 години, явно няма търсене.
Сред сравнително подходящи открих API на Yandex Maps (актуализиран преди 4 месеца) и Oi Yandex.Maps за WordPress (преди 5 месеца). Ако искате да играете с плъгини, ще ги намерите в хранилището на WordPress чрез търсене и как да инсталирате плъгини.
Сами сте се убедили, че подготовката на карта и поставянето й на вашия ресурс е много по-бърза от четенето на тези инструкции; сега всеки ваш ресурс ще зарадва своите посетители с такава удобна функция.
Това е един от няколкото урока за рисуване на карти, които създавам за една невероятна група, на която помагам да расте.
Ако сте използвали този урок, кажете ми, покажете ми, наистина бих искал да видя какво сте измислили! И не се срамувайте, задавайте и въпроси!
За този урок ще ви трябва шрифтът Booter Zero Five (вижте връзката в края на урока).
Този урок за създаване на карти включва (въображаеми) карти, които приличат повече на фантастични или пиратски карти. Върху тях няма екологични елементи. Ако искате да създадете карта за вашия свят / просто защото / или за нещо друго, вие ще го получите, само за един час работа!
Преди да започнем... ще ви трябва Photoshop, файл с карта и шрифт (вижте връзката в края на урока). Също така би било добра идея да имате на компютъра си сканирана снимка на пейзаж, който искате да изобразите. Използвах Photoshop CS3 Extended, за да създам моята карта. Използвах и четки за някои части от работата.
ЕТАП 1
Разгледайте внимателно тази екранна снимка. Не забравяйте да го запазите като... и да създадете слой за фон.
СТЪПКА 2

Кликнете върху снимката, за да видите изображението в пълен размер и 100% качество.
Ако имате скица, сканирайте я или отворете снимка. Отворете го в отделен PS файл, увеличете яркостта му, ако е необходимо (Image – Adjustments – Brighten/Contrast). Вмъкнете изображение, като го плъзнете върху файла с картата. Можете да преоразмерите изображение по два начина: или като щракнете върху Редактиране – Трансформиране – Мащабиране, или като задържите натиснат клавиша SHIFT и плъзнете диагоналните стрелки, които се появяват в ъглите на изображението.
СТЪПКА 3

Независимо дали сте импортирали изображение или не, създайте нов слой върху слоя Карта, вземете четка и започнете да рисувате своя пейзаж. По-добре е да го направите малко по-голям от самото изображение.
СТЪПКА 4

След като завършите скицата, вземете гумичката и преминете през външните ръбове на скицата. Те ще бъдат криви и извън линията, така че ще трябва да преминете през тези линии няколко пъти, за да почистите всичко. Ако искате да направите острови, направете ги сега.
СТЪПКА 5

Кликнете върху снимката, за да видите изображението в пълен размер и 100% качество.
Сега можете да вземете инструмента за бърз избор и да изберете всичко, което е извън вашата земя. След това започваме да правим още повече изтриване; нито един континент или държава не е идеално прав, кръгъл или ъгловат. Нека добавим отломки, вдлъбнатини и пукнатини по цялата карта! =P Освен това добавете някои реки и езера с не толкова идеална форма. Вашите хора със сигурност ще имат нужда от вода, за да оцелеят!
СТЪПКА 6

Кликнете върху снимката, за да видите изображението в пълен размер и 100% качество.
Население! Отворете групата Градове и направете Капитолия... по-точно Столицата (столицата, превърната по погрешка в столица) и града видими. Столицата е оградена в червено. Вероятно ще имате повече от един град/село/и т.н. и ето как да ги дублирате: щракнете втори път върху слоя Град и изберете Дублиране на слоя от списъка, който ще се появи. Новият град ще се появи върху вашия оригинален град. Запомнете това за следващата стъпка!
СТЪПКА 7

Отворете групата Пейзаж. Имате избор от по-реалистични и ръчно рисувани обекти. За да не изглежда картината нелепо, използвайте само един от тези стилове. Можете да поставите тези обекти където пожелаете, а също така можете да ги дублирате (умножавате). Когато „засаждате“ дървета във вашия имот, поставете планини, скали и гори и вземете предвид околната среда, ако още не сте го направили. Цивилизацията и растителността, например, са склонни да се появяват там, където има източници на вода. Ако трябва да преоразмерите нещо, използвайте техниката, описана в СТЪПКА 2.
СТЪПКА 8

Кликнете върху снимката, за да видите изображението в пълен размер и 100% качество.
Отворете групата Текст. Той съдържа следните слоеве: име на река/гора, име на град и име на континент. Можете да използвате по-голямо разнообразие от шрифтове (напр. Calibri за имена на гори, Juice за имена на държави и т.н.). Най-лесният начин да направите шрифта подходящ е да създадете дубликат на оригиналния текст и да промените неговия шрифт. След това нека си поиграем с ефектите. В този случай външният блясък и падащата сянка изглеждат много добре тук. Не забравяйте да посочите всички светове, континенти, държави, региони, щати, села, градове, градове, столици, океани, реки, езера, планини и равнини. Не е нужно да назовавате всеки детайл на картата, но ще бъде досадно.
И сте готови! ЕХА! Е, поне освен ако наистина не искате да направите вашата карта нещо единствено по рода си. Ако все още искате...
ДОСТЪПЪТ ДО НОВО НИВО Е ОТВОРЕН!!
Превъртете надолу страницата, за да видите най-интересните, но напълно незадължителни ефекти, които могат да бъдат приложени към картата.
СУПЕР-ДРУПЕР ЕФЕКТИ
Следното не е задължително, но съдържа информация, която да ви помогне да подобрите вашата карта.
Хартия за карти

Ако искате повече акцент и текстура върху вашата карта, можете да промените фона! Първо създайте нов слой върху слоя Map. Вземете четка, изберете бял цвят и се захващайте за работа. Лично аз харесвам разпръснати четки за това, но можете да използвате всякакви други четки, например с монети, кораби, животни, растения и т.н.
Обърнете внимание на екранната снимка по-долу, където можете да видите промените след четкане. Ако използвате разпръсната четка (или други четки с необичайни шарки), работете с нея по цялата повърхност на картата, така че да няма празни петна.
Добавяне на яркост

Картата ви не изглежда достатъчно ярка? Щракнете върху Image – Adjustments и ще видите следните опции: Hue/Saturation, Brightness/Contrast и Curves, които са най-добрите опции за настройка за нашата карта. Давай, експериментирай! Забележете разликата между тази екранна снимка и горната. Благодарение на корекцията за яркост/контраст.
Водещи стрелки

Кликнете върху снимката, за да видите изображението в пълен размер и 100% качество.
Нито една прилична карта не може без компас!
Слоят с Компас (компас) се поставя под групата слоеве Пейзаж (пейзаж). Поставете го на място, където няма суша, като коригирате размера, ако е необходимо. Също така обичам да добавям всякакви ефекти към компаса. Експериментирайте! На екранната снимка можете да видите любимите ми настройки (маркираните с „маркер“ думи са имената на различни ефекти).

Кликнете върху снимката, за да видите изображението в пълен размер и 100% качество.
Водният знак е защита от параноици (включително и мен). Водните знаци могат да предпазят работата ви от кражба. Ако имате собствен подпис - или дори ако искате да използвате вашето име, имейл, адрес на dA страница - можете да го добавите. Създайте нов слой (нормален или текстов). Всичко, което трябва да направите, е да добавите „воден знак“ към нов слой, да го коригирате по размер и да намалите Opacity (Непрозрачност) или да го оставите както желаете. Говорейки за водни знаци и харесване... целият този урок е с воден знак... дори не си помисляйте да го откраднете!
Освен това, ако искате да създадете пътеки и знаци на картата, за да й придадете вкус на ПРИКЛЮЧЕНИЕ, просто добавете нов слой върху земния слой, вземете четка, изберете цвят, близък до цвета на картата, и рисувайте ! Можете също да използвате хумористични четки, като морския дракон в моята карта.

Кликнете върху снимката, за да видите изображението в пълен размер и 100% качество.
КАРТАТА Е ГОТОВА!
Можете да изтеглите шрифта Booter Zero Five тук: Не можете да изтегляте файлове от нашия сървър
- Изтегляне с обектни слоеве
Можете също да гледате този урок във видео формат!








